

ขั้นตอนที่ 1
หากเชื่อมต่อ Remote Desktop
Connection ไปยัง VPS ไม่ได้และขึ้นแบบนี้
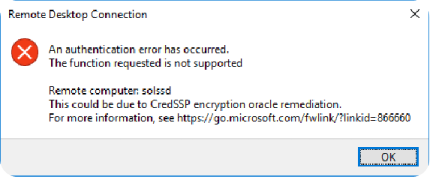
ขั้นตอนที่ 2
ให้โหลดไฟล์แก้ไข CredSSP
ด้านล่าง (สำหรับ PC)
ขั้นตอนที่ 3
เมื่อติดตั้งเสร็จ กด Yes กด
OK แล้วเข้า Remote Desktop Connection อีกครั้ง
เสร็จสิ้น!
ขั้นตอนที่ 1
เปิด CMD (Command Prompt)
ที่อยู่ในแถบ Windows
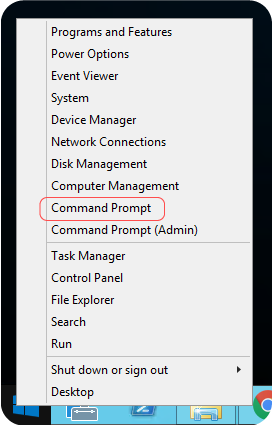
ขั้นตอนที่ 2
พิมพ์
net user Administrator <รหัสผ่าน>
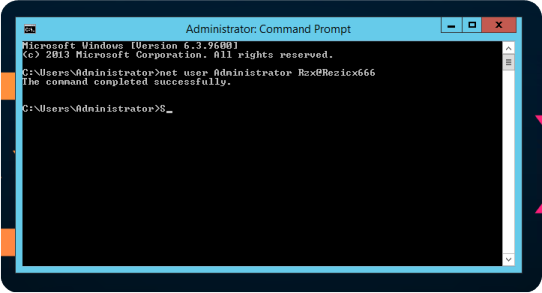
เสร็จสิ้นการเปลี่ยนรหัส
กรุณาตรวจสอบ ด้านล่างขวาของ Windows VPS ของท่านว่า License Windows ของท่านใกล้จะหมดอายุหรือยัง หากมีวันคงเหลือเยอะเช่น 180 days ก็ยังสามารถใช้งานได้ปกติ หากใกล้หมดอายุ เช่น 3 days แนะนำวิธีการต่ออายุง่าย ๆ
ขั้นตอนที่ 1
- เปิด Command Prompt
(CMD)
ขั้นตอนที่ 2
- พิมพ์ slmgr.vbs /rearm
ขั้นตอนที่ 3
-
กด Enter
ขั้นตอนที่ 4
- รีสตาร์ตเครื่อง (Restart)
ขั้นตอนที่
5
- เสร็จสิ้น
ขั้นตอนที่ 1
กด Start เลือก Server
Manager
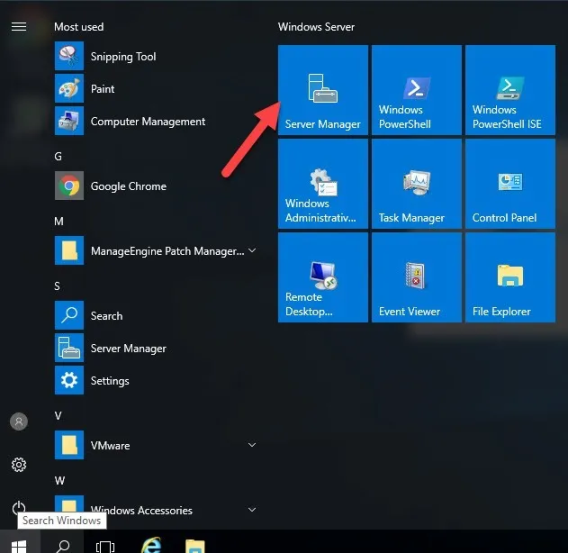
ขั้นตอนที่ 2
เมื่อขึ้นหน้า Server
Manager ให้คลิกเมนู Tools แล้วเลือก Computer Management
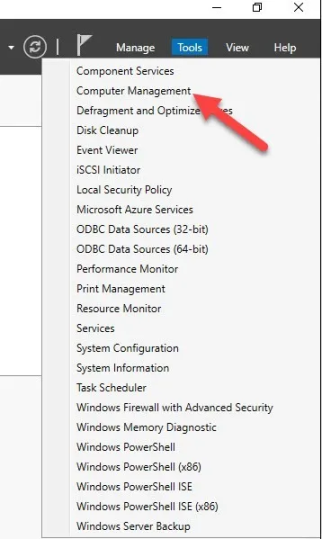
ขั้นตอนที่ 3
ที่หน้าจอ Computer
Management ให้มองเมนูในช่องด้านซ้ายแล้วคลิกที่ Disk Management
แล้วจะเห็นว่าช่องด้านขวามีเนื้อที่ Storage ว่างเป็นสีดำ
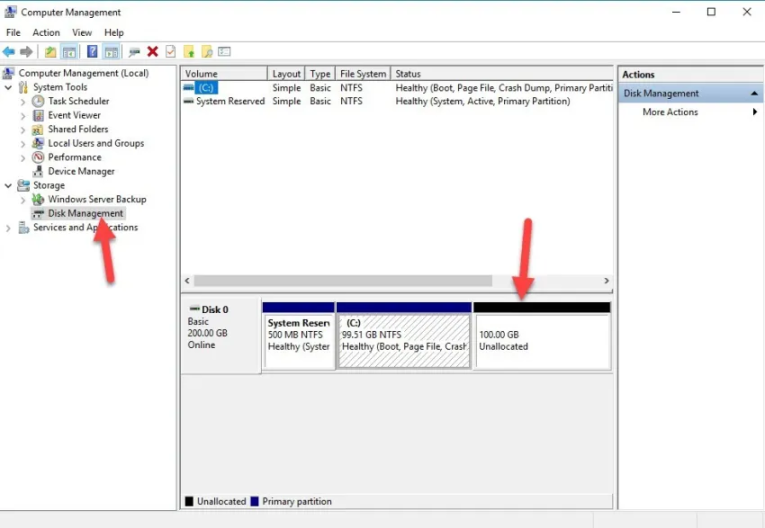
ขั้นตอนที่ 4
ให้เราคลิกขวา Drive
ที่ต้องการเพิ่มขนาด (จากตัวอย่างเป็น Drive C) แล้วเลือกที่เมนู Extend Volume
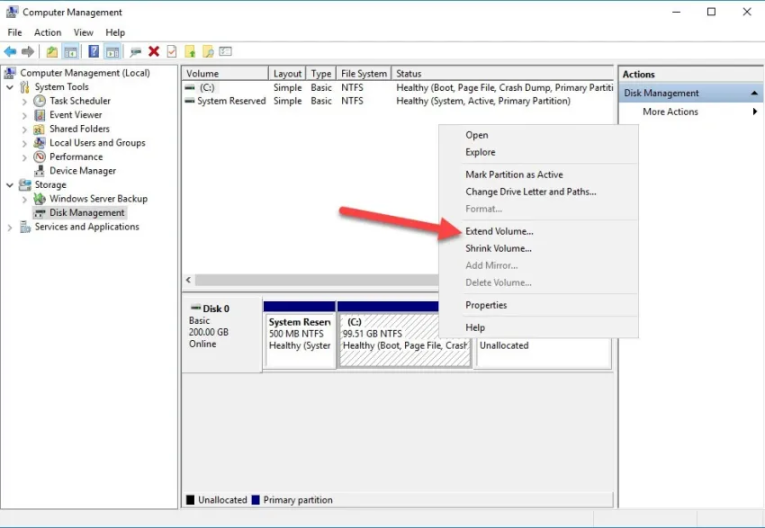
ขั้นตอนที่ 5
กด Next รัว ๆ ๆ ๆ
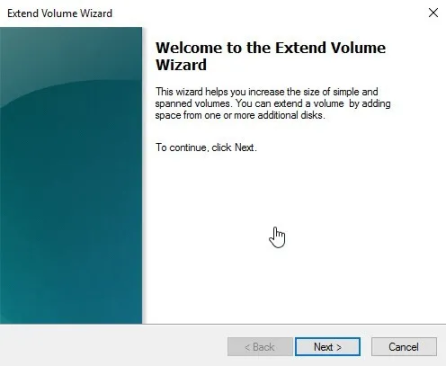
ขั้นตอนที่ 6
กดปุ่ม Finish
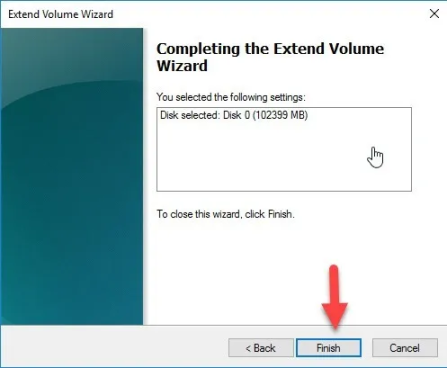
ขั้นตอนที่ 7
ตรวจสอบขนาด Storage
อีกครั้ง
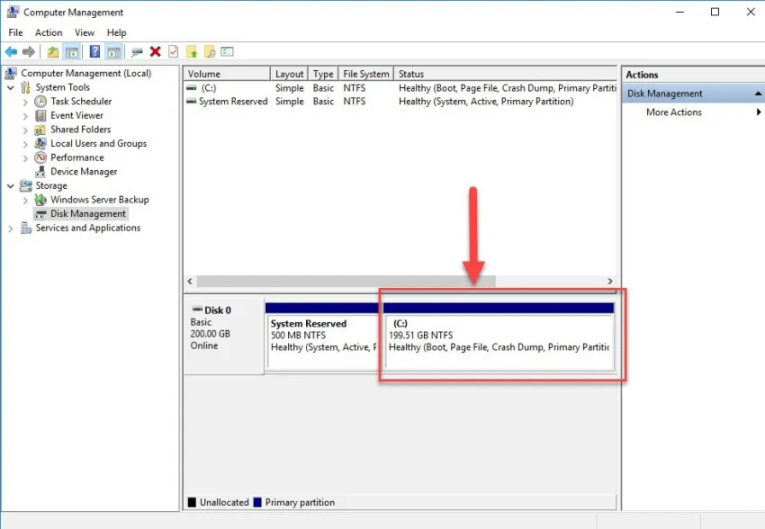
เป็นอันเสร็จสิ้น
การ Setup Firewall
1.1 คลิ๊กซ้ายที่ รูป windows และหาคำว่า
firewall with advanced security
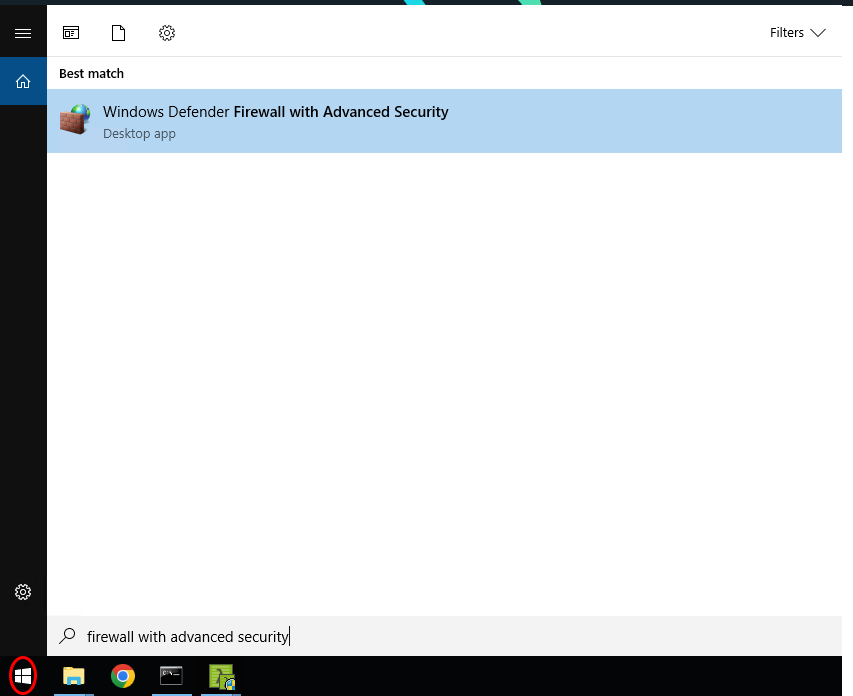
1.2 คลิ๊กซ้ายที่ Inbound Rules และคลิ๊ก New Rule
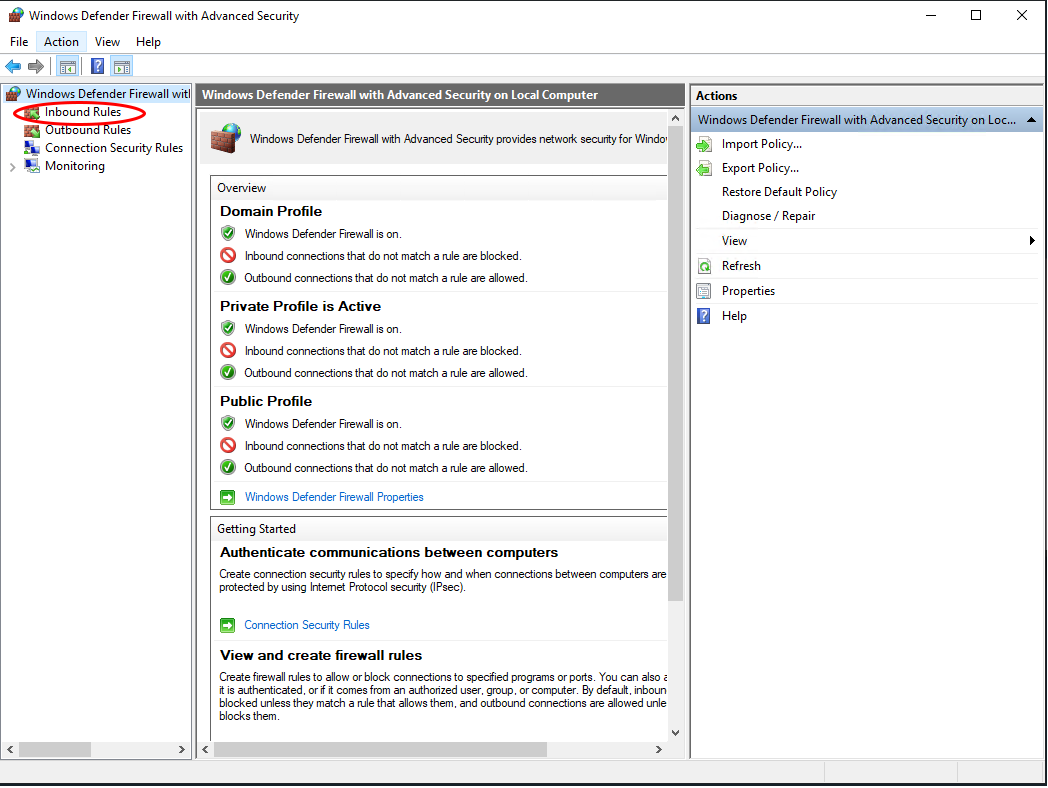
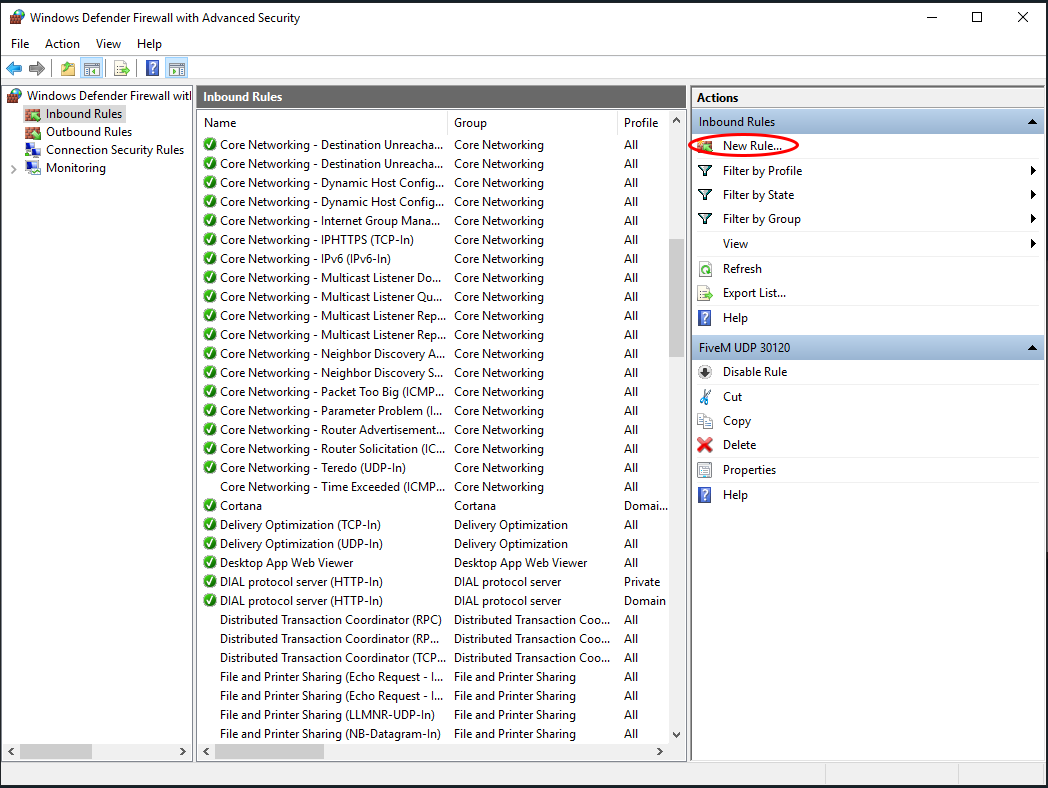
1.3 คลิ๊ก Port และคลิ๊ก Next
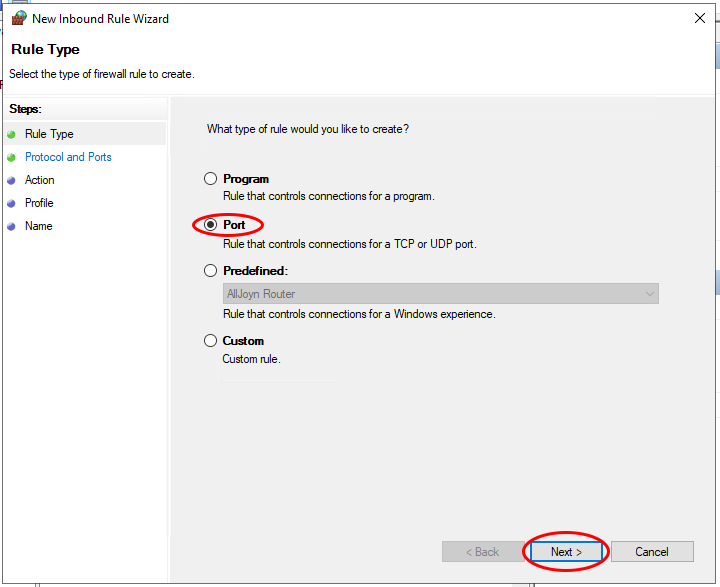
1.4 คลิ๊ก TCP และใส่ Port ที่ต้องการเปิด และคลิ๊ก Next
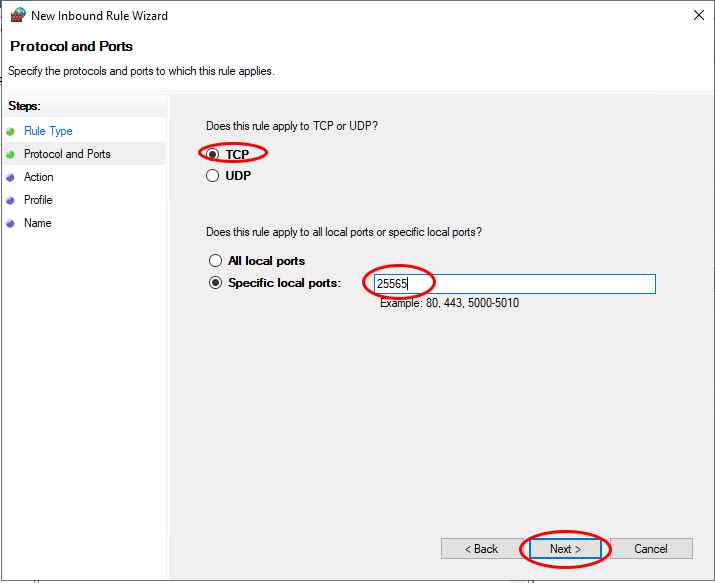
1.5 คลิ๊ก Allow the connection และคลิ๊ก Next
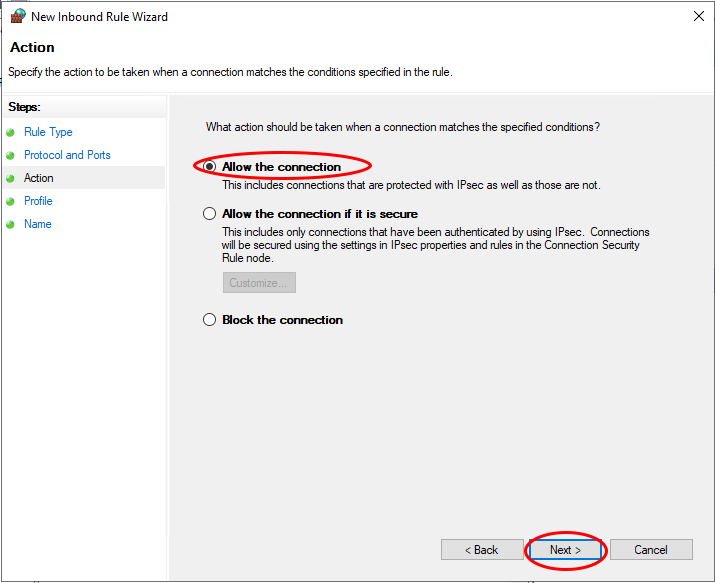
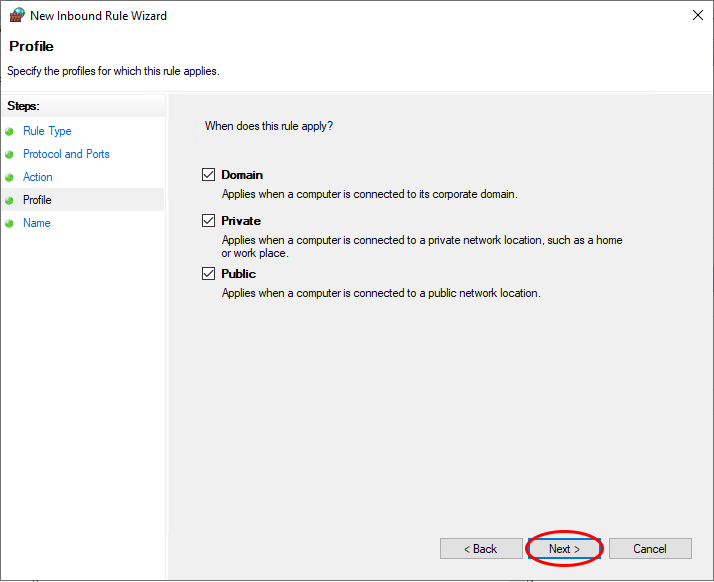
1.6 ใส่ชื่อกฏ และคลิ๊ก Finish
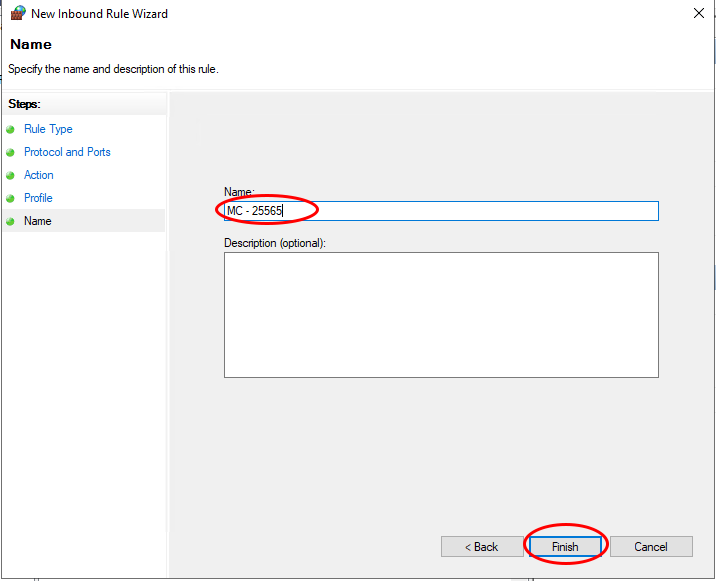
ขั้นตอนที่ 1
ต้องมี Filezilla Client
และ Filezilla Server ทั้ง 2 โปรแกรม
Filezilla Client
ติดตั้งในเครื่องคอมพิวเตอร์ของท่านเท่านั้น
ขั้นตอนที่ 2
การ Setup Filezilla Server
เพื่อให้เชื่อมต่อกับ Filezilla Client ได้
2.1 เมื่อติดตั้ง Filezilla
Server เสร็จให้เปิดโรแกรม Filezilla Server ขึ้นมา *หากมี Popup ขึ้นมาให้กด Connect
โดยไม่ต้องแก้ไขอะไร!*
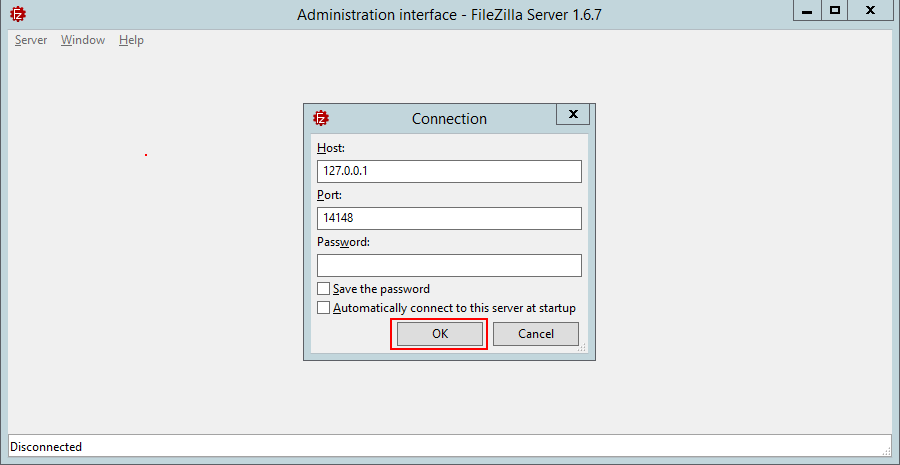
2.2 สร้าง User ง่าย ๆ
โดยเลือกไปที่ Server > Configured ของแถบเมนูด้านบนซ้าย
จากนั้น Add Users
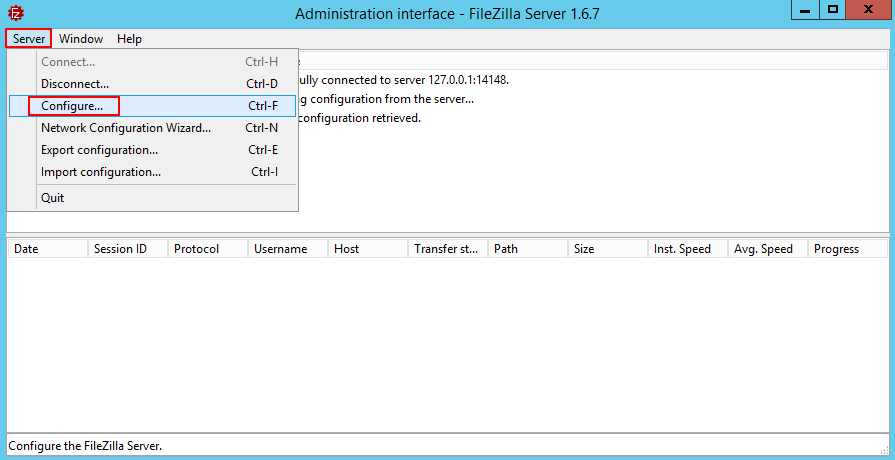
2.3 กด Add เพื่อสร้าง
Users ใส่ Users ที่ต้องการตั้ง และกด OK
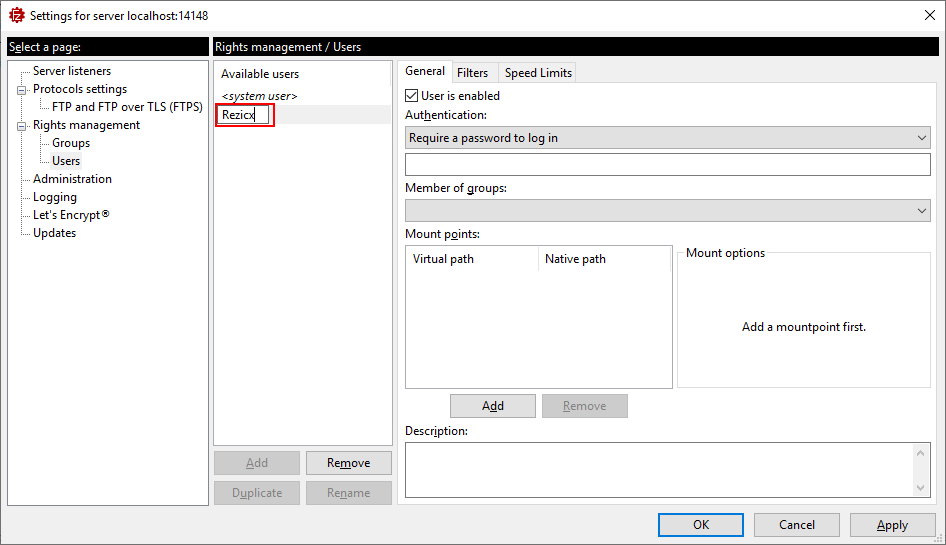
2.4 จากนั่นตั้ง Password
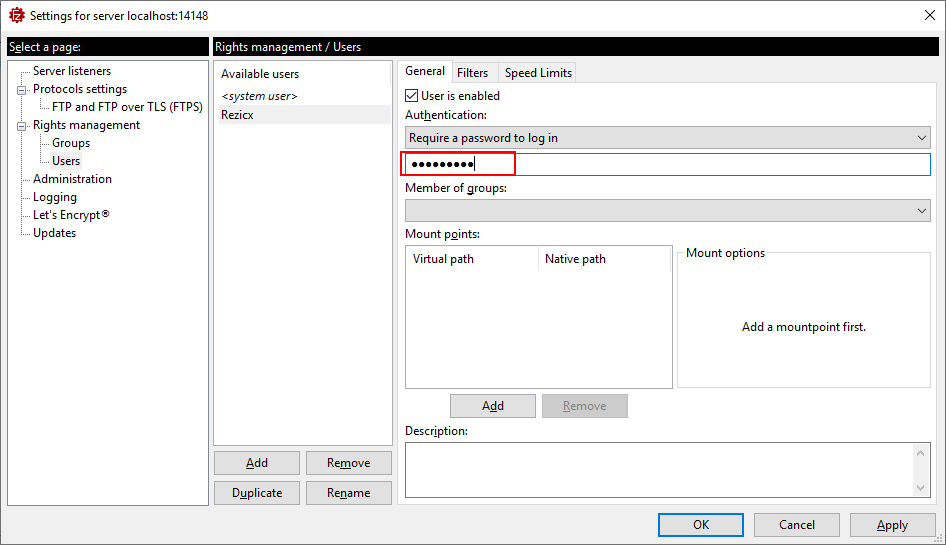
2.5 กด Add เพิ่อเพิ่มโฟลเดอร์ที่อนุญาติ
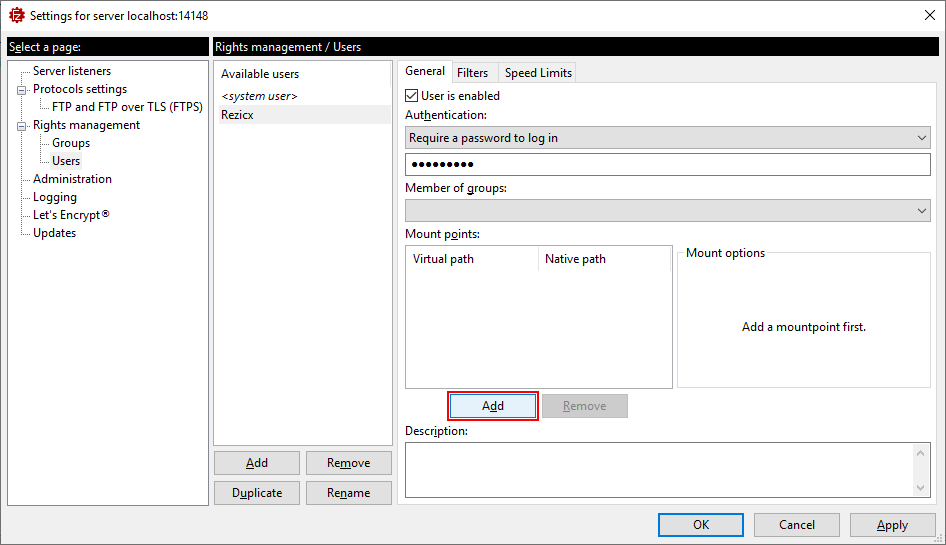
2.6 กำหนดค่าโฟลเดอร์ที่อนุญาติ
Tip: vitual path คือพาทของ ftp และ Native path คือกำหนดพาที่ต้องการอนุญาติภายในเครื่อง
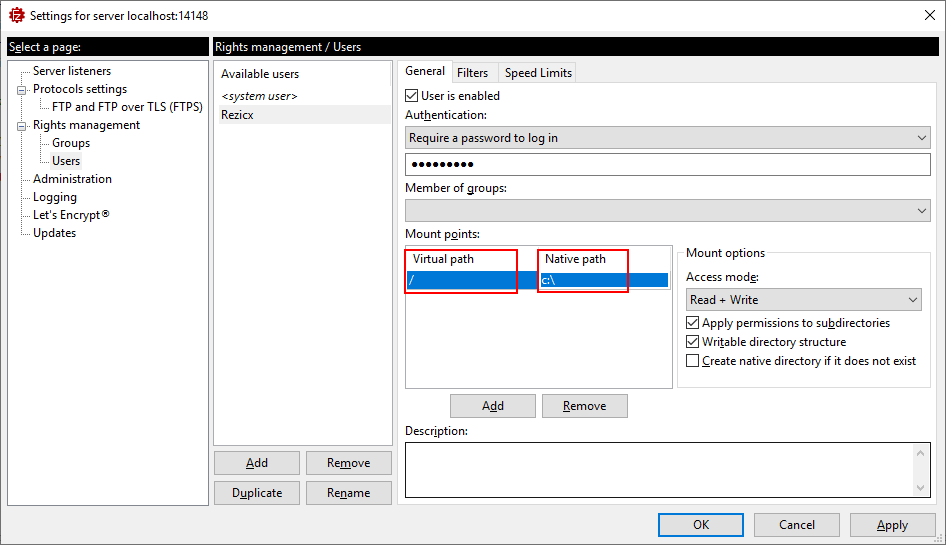
2.7 จากนั้นกด OK
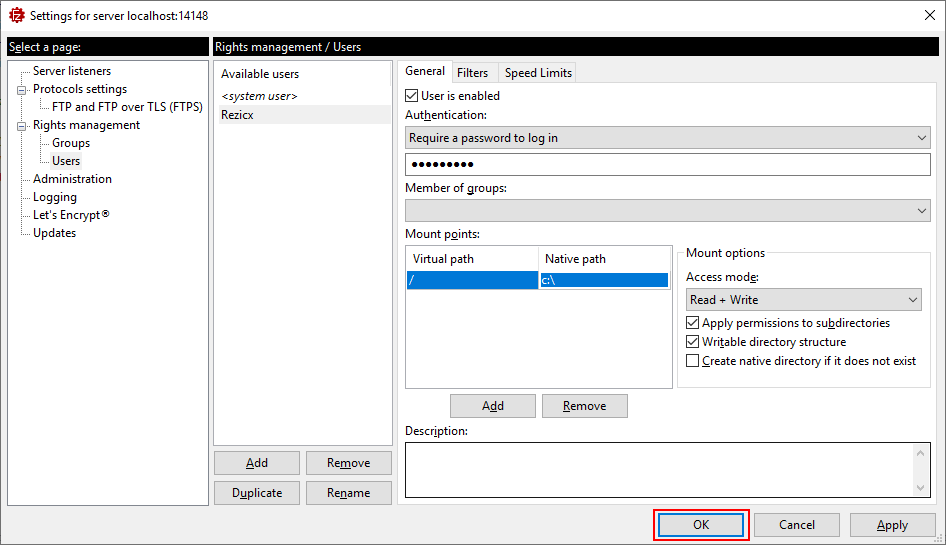
2.8 เสร็จสิ้นในการ
Setup Filezilla Server
ขั้นตอนที่ 3
การใช้งาน Filezilla Client
เพื่อเชื่อมต่อ Filezilla Server
3.1 ใส่ IP ลงไปใน
Host
3.2 ใส่ Users ที่ตั้งค่าใน Filezilla Server ใน Username
และ Password
3.3 ไม่จำเป็นต้องใส่ Port หากไม่เปิด Firewall
หากเปิด Firewall ต้องไป Allow Port ใน Firewall เป็น TCP 21
3.4 กด Quickconnect แล้วกด OK เป็นอันเสร็จ
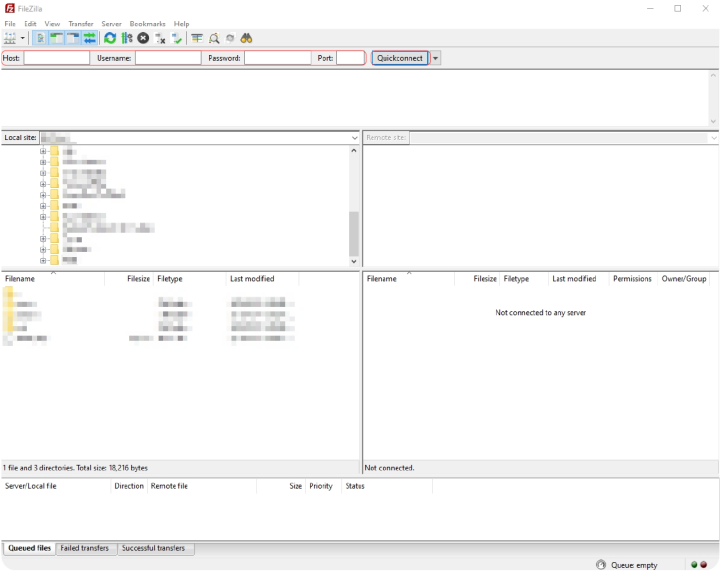
*หากขึ้นว่า Directory Listing...*
ไปที่ Filezilla Server กด Edit > Settings > Passive Mode > ติ๊กอันบน ใส่เป็น 2100 - 2100 จากนั้นกด OK และเชื่อมต่อใหม่
เสร็จสิ้นการเชื่อมต่อ
โหลดตรงนี้
Download : vscode